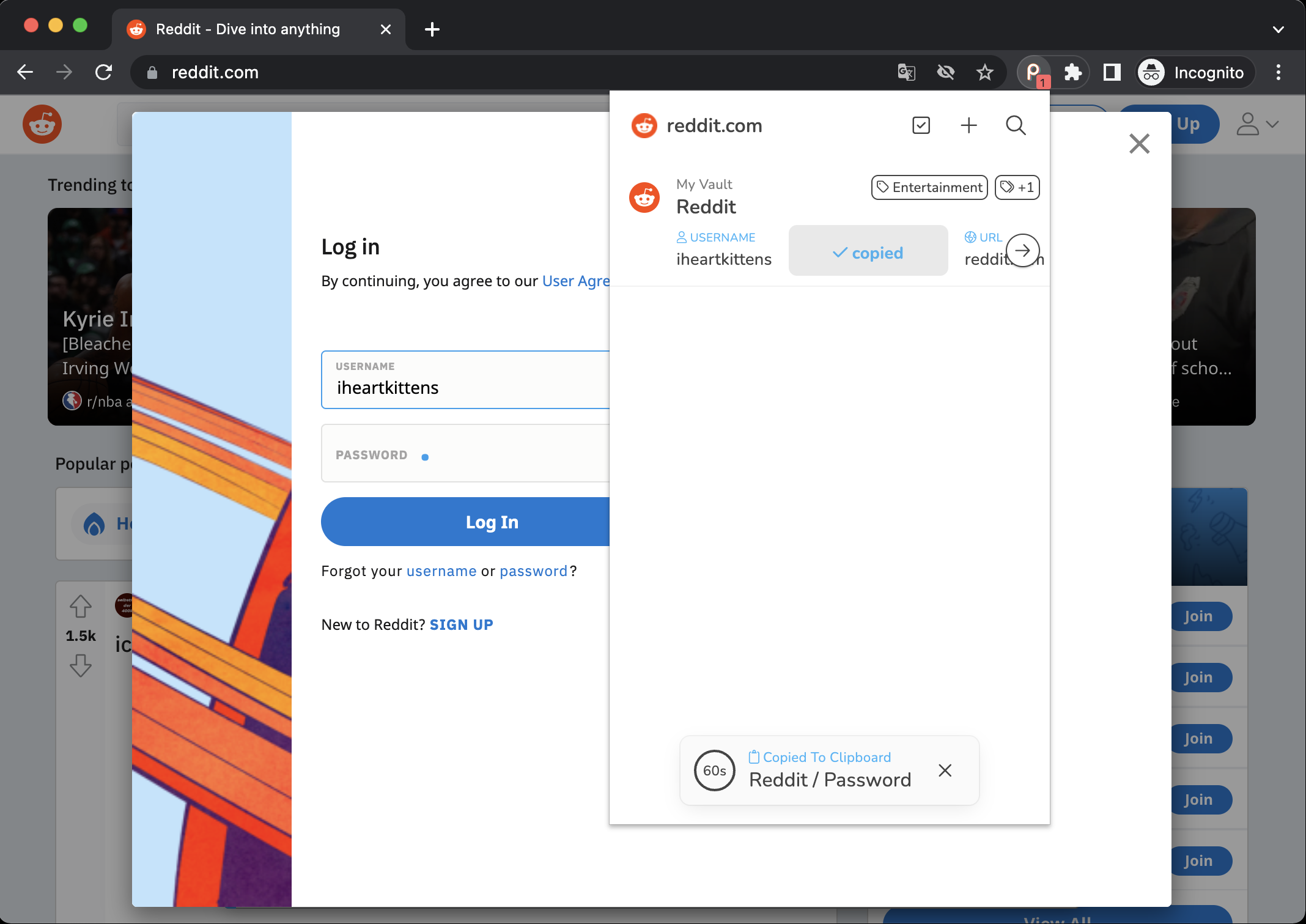Browser Extensions
The Padloc browser extension is a convenient and secure way to access your data right were you most often need it - in your web browser.
Getting Started
The Padloc extension is currently only available for Firefox and Chrome. Support for Safari, Edge and other browsers coming soon!
To get started using the Padloc extension in your browser, simply download and install it from the extension store of your browser. You can find direct links for all browsers on our downloads page.
Once you've installed the extension, it'll appear as a greyed out icon in the top-right corner of your browser window (next to the url bar). Click it to bring up the extension popup, then log in with your username and password. Don't have an account yet? No problem! You can create one right from the extension. Simply enter your email address and follow the instructions on the screen. For a detailed walkthrough on how to create a Padloc account, check out the Creating An Account section of the manual.
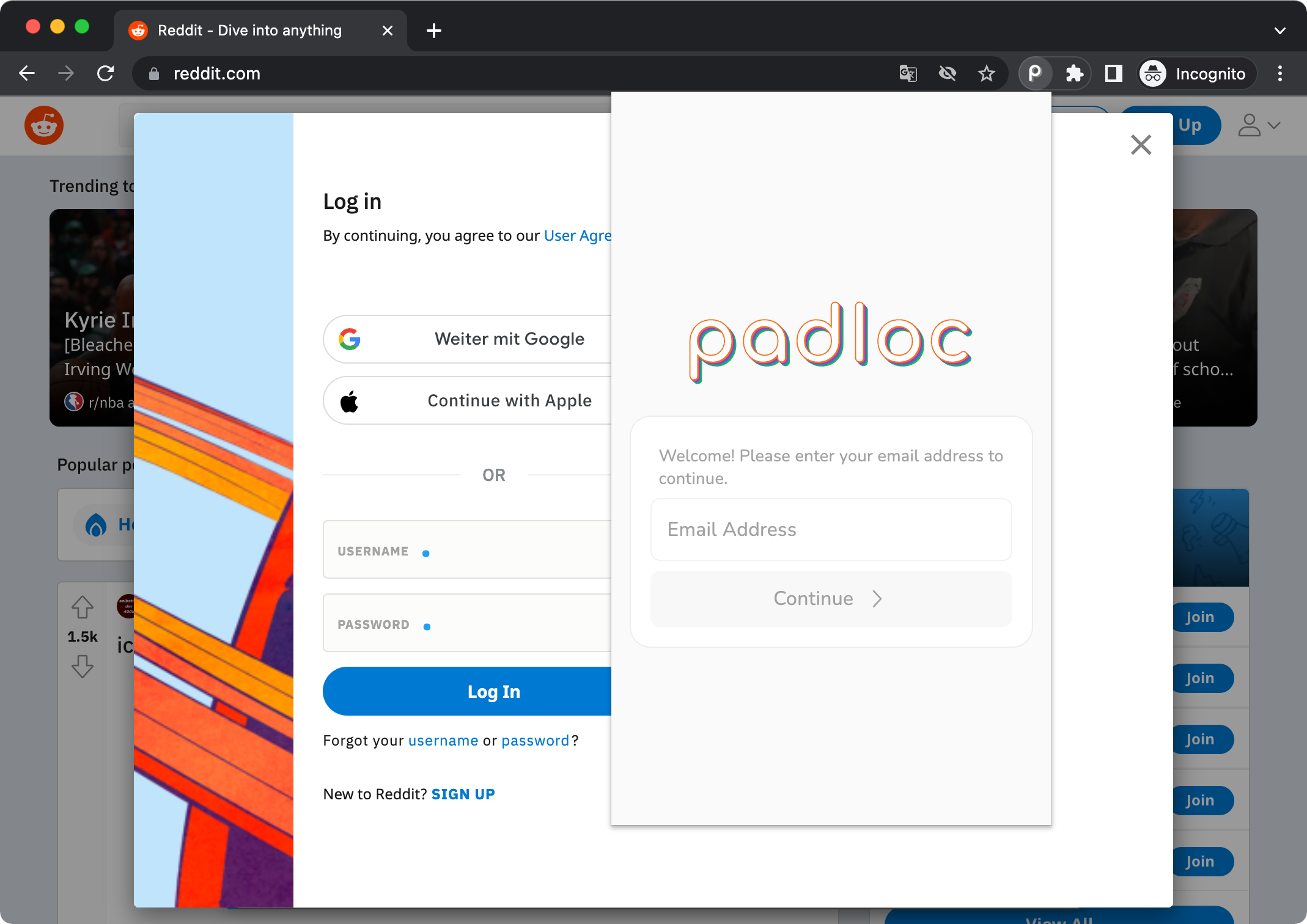
Browsing, Editing & More
Once you've logged in, you'll be able to browse your data, create and edit vault items and basically do everything you can also do in the native app or web interface! The extension is basically a full-featured password manager app right in your browser! To learn more about all the things you can do in Padloc check out our comprehensive User Manual!
Website Matching
While you're browsing the Internet, Padloc will automatically match the site you are on with the appropriate items in your vaults. To make sure Padloc can find the right items for any given site, make sure to always fill out the URL field in your vault items.
Whenever you're on a site that matches the url of one of your vault items, you will see a little badge next to the Padloc icon. Clicking on the icon will bring your directly to a list of all matching items.
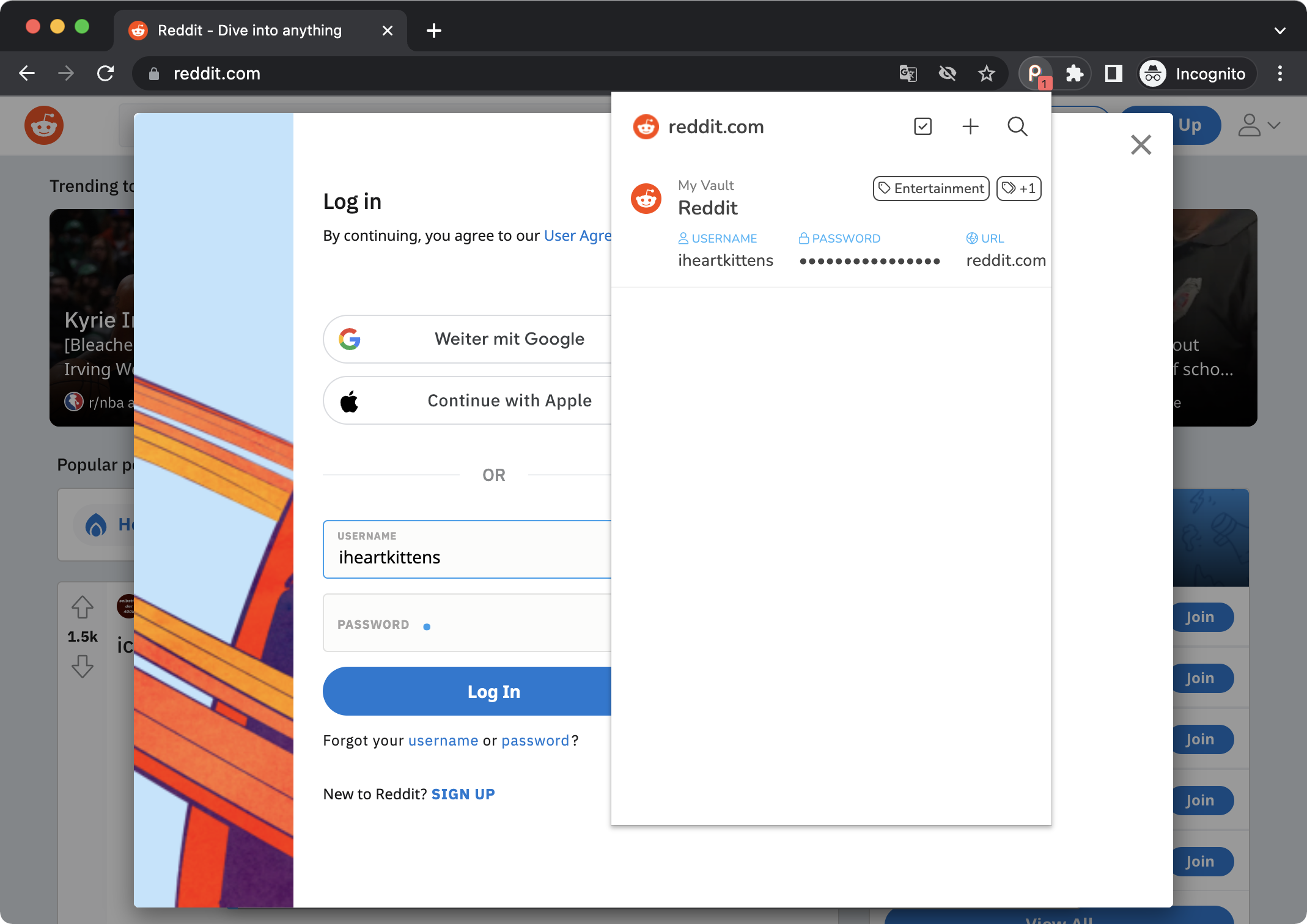
Filling Form Elements
The best thing about having access to your data right inside your browser is that this makes filling out some forms incredibly convenient! There are three ways to fill form fields with data from your Padloc vaults:
Drag & Drop
Probably the most intuitive way to copy data from your vaults into form fields is through Padloc's Drag & Drop feature! It's just as easy as it sounds:
- Open the extension popup (unlocking the app if you have to) and find the item you're looking for.
- Click and hold the field you'd like to copy (this works from both the list view and the detail view).
- Drag the field over the form element you'd like to insert the value into (if the form field is covered by the popup, simply move the mouse outside of the popup to collapse it).
- Drop the field into the form element by releasing the mouse.
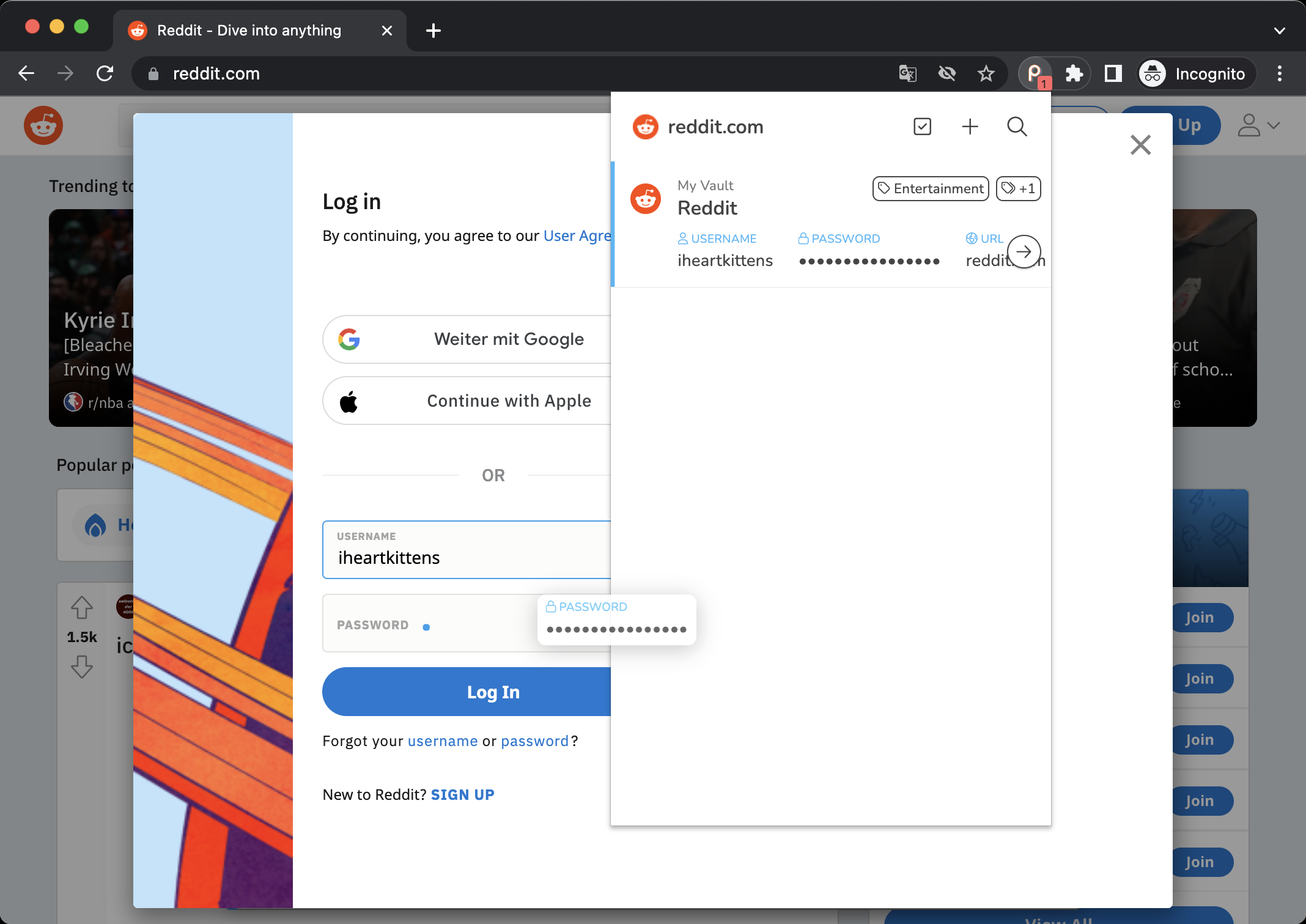
Context Menu
Another way to fill out form elements is via the right-click context menu of your browser. Here is how it works:
Note: This only works for items that were matched with the current site.
- Right-click on the form element you'd like to fill.
- Look for the matched vault item in the context menu, then hover over it with your mouse to reveal all the available fields (if the item is greyed out, you may have to unlock the extension first).
- Click the appropriate field to insert the value.
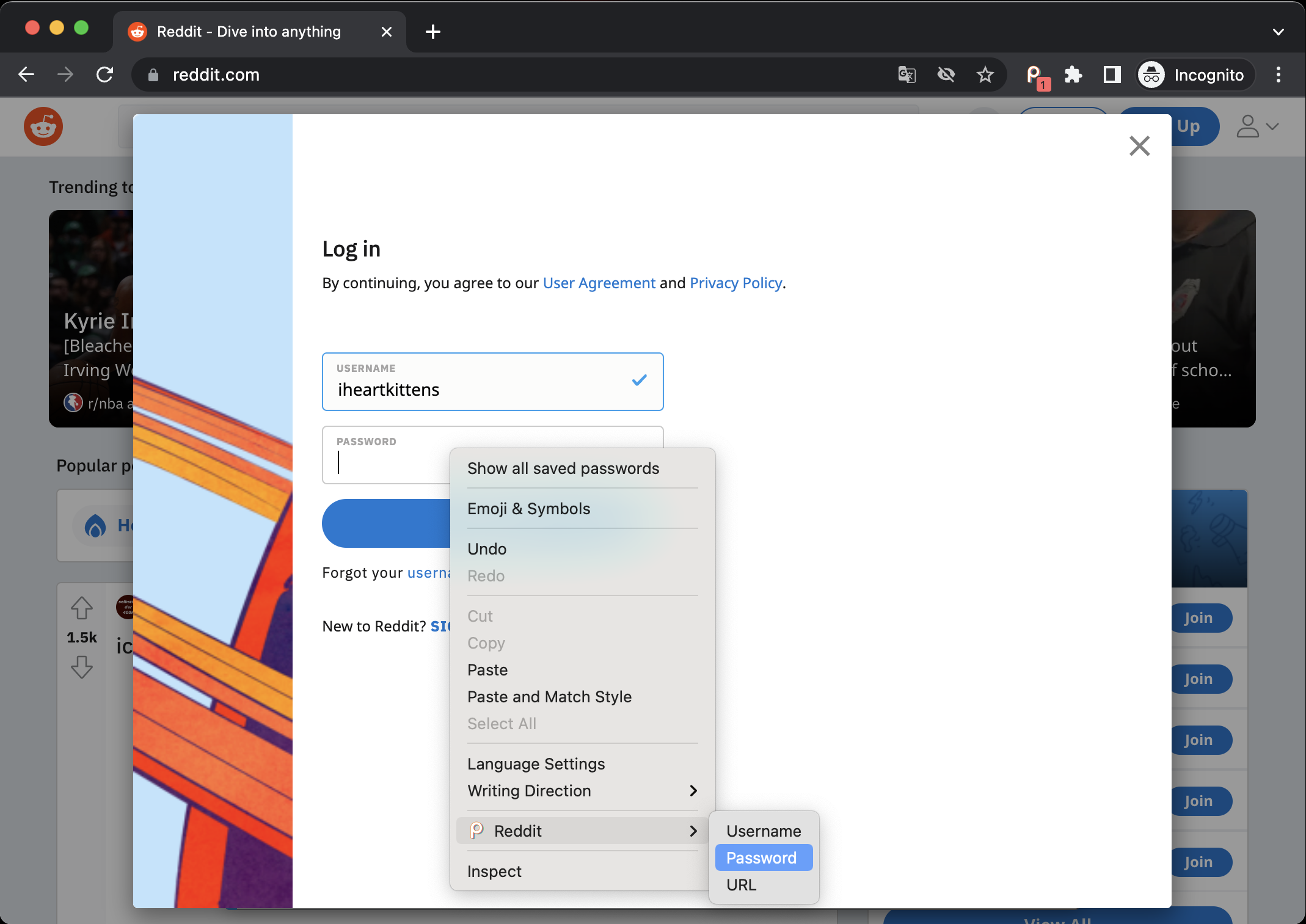
Copy & Paste
Last but not least: If the options mentioned above don't work for you for some reason there is always the good old Copy & Paste feature!
- Open the extension popup (unlocking the app if you have to) and find the item you're looking for.
- Click on the desired field to copy its value to the clipboard (in the detail view, click the button).
- Right click on the target form field and click paste.